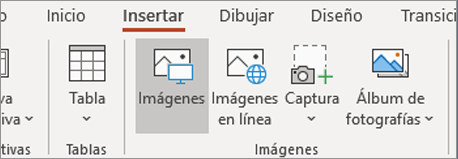album de animales en peligro de extincion
Tipos de smartart
ventajas y desventajas de las redes sociales
tipos de construcciones
mi álbum de fotografías
miércoles, 12 de junio de 2019
¿Qué es un diseño de diapositiva?
Los diseños de diapositiva contienen cuadros de formato, posicionamiento y marcador de posición para todo el contenido que aparece en una diapositiva. Los marcadores de posición son los contenedores de línea de puntos en los diseños de diapositiva que contienen contenido como títulos, texto de cuerpo, tablas, gráficos, Gráficos SmartArt, imágenes, imágenes prediseñadas, vídeos y sonidos. Los diseños de diapositiva también contienen los colores, las fuentes, los efectos y el fondo (conocido en conjunto como el tema ) de una diapositiva.
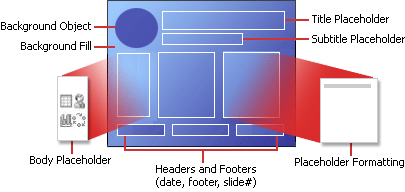
Figura 1: todos los elementos de diseño que se pueden incluir en una diapositiva PowerPoint
PowerPoint incluye diseños de diapositiva integrados y puede modificar estos diseños para adaptarlos a sus necesidades específicas y puede compartir sus diseños personalizados con otras personas que creen presentaciones en PowerPoint.
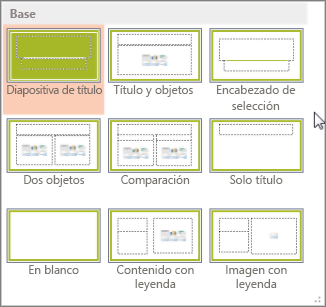
Figura 2: diseños de diapositiva estándar en PowerPoint, que muestra la ubicación de varios marcadores de posición para texto o gráficos

Figura 3: en la vista patrón de diapositivas, en el panel de miniaturas de la izquierda, aparece un patrón de diapositivas en la parte superior, seguido de los patrones de diseño que definen los diseños que puede usar como la diapositiva de título y la diapositiva de título y contenido.
¿Dónde puedo encontrar diseños de diapositiva?
- Si desea aplicar un diseño de diapositiva definido a una diapositiva determinada, seleccione la diapositiva. A continuación, en la cinta de la barra de herramientas, seleccione Inicio > Diseño y elija un diseño de la Galería de opciones que aparece.
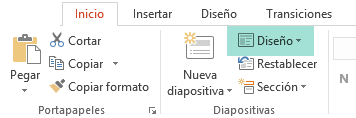
- Si desea personalizar la definición de un diseño de diapositiva que posteriormente aplicará a las diapositivas individuales, en la cinta de la barra de herramientas, seleccione Ver > patrón de diapositivas. (Esta característica no está disponible en PowerPoint para la web ).
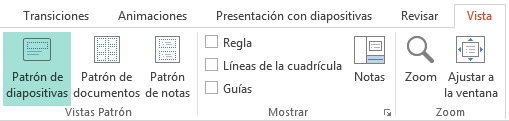 Los patrones de diseño aparecen como miniaturas en el panel de miniaturas debajo del patrón de diapositivas. Haga clic en un patrón de diseño en el panel de miniaturas y, a continuación, empiece a personalizar.
Los patrones de diseño aparecen como miniaturas en el panel de miniaturas debajo del patrón de diapositivas. Haga clic en un patrón de diseño en el panel de miniaturas y, a continuación, empiece a personalizar.
VIDEO
domingo, 9 de junio de 2019
Insertar un elemento gráfico SmartArt
Insertar un elemento gráfico SmartArt y agregarle texto
- En la pestaña Insertar en el grupo Ilustraciones, haga clic en SmartArt.
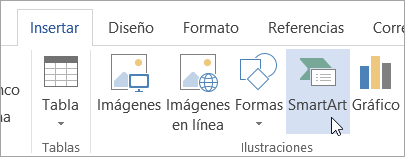
- En el cuadro de diálogo Elegir un elemento gráfico SmartArt, haga clic en el tipo y el diseño que quiera.
- Escriba el texto de una de estas formas:
- Haga clic en [Texto] en el panel y escriba.
- Copie texto de otra ubicación o programa, haga clic en [Texto] en el panel y péguelo.
Agregar o eliminar formas a un elemento gráfico SmartArt
- Haga clic en el elemento gráfico SmartArt que quiere cambiar.
- Haga clic en la forma existente que esté más cerca del lugar donde desea agregar la nueva forma.
- En Herramientas de SmartArt, en la pestaña Diseño, en el grupo Crear gráfico, haga clic en la flecha ubicada junto a Agregar forma.
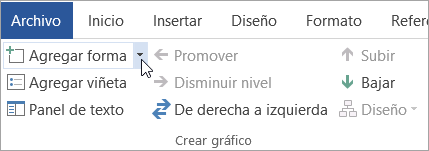
- Siga uno de estos procedimientos:
- Para insertar una forma detrás de la forma seleccionada, haga clic en Agregar forma detrás.
- Para insertar una forma delante de la forma seleccionada, haga clic en Agregar forma delante.
Cambiar los colores de todo un elemento gráfico SmartArt
Puede aplicar variaciones de color derivadas del colores para temas a las formas del elemento gráfico SmartArt.- Haga clic en el elemento gráfico SmartArt.
- En Herramientas de SmartArt, en el grupo Estilos SmartArt de la pestaña Diseño, haga clic en Cambiar colores.
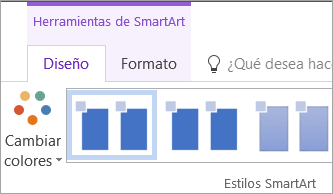 Si no ve las pestañas Herramientas de SmartArt o Diseño, asegúrese de que ha seleccionado un elemento gráfico SmartArt. Es posible que deba hacer doble clic en el elemento gráfico SmartArt para abrir la pestaña Diseño.
Si no ve las pestañas Herramientas de SmartArt o Diseño, asegúrese de que ha seleccionado un elemento gráfico SmartArt. Es posible que deba hacer doble clic en el elemento gráfico SmartArt para abrir la pestaña Diseño. - Haga clic en la variación de colores que desea.
Aplicar un estilo SmartArt a un elemento gráfico SmartArt
Un estilo SmartArt es una combinación de varios efectos, como estilo de línea, bisel o 3D, que se puede aplicar a las formas en el elemento gráfico SmartArt para crear un aspecto único y de diseño profesional.- Haga clic en el elemento gráfico SmartArt.
- En Herramientas de SmartArt, en el grupo Estilos SmartArt de la pestaña Diseño, haga clic en el estilo SmartArt que desee.
sábado, 1 de junio de 2019
como insertar imagenes y videos en power point
Insertar una imagen en la diapositiva desde el equipo
1.Haga clic en la ubicación de la diapositiva en la que quiere insertar la imagen.
2.En la pestaña insertar , en el grupo imágenes , haga clic en imágenes
3.En el cuadro de diálogo que se abre, busque la imagen que quiera insertar, haga clic en ella y, después, haga clic en insertar
Insertar una imagen en la diapositiva desde la web
1. Haga clic en la ubicación de la diapositiva en la que quiere insertar la imagen.
2.En la pestaña Insertar, en el grupo Imágenes, haga clic en Imágenes en línea.
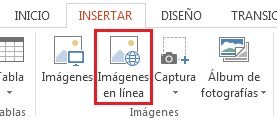
3.(PowerPoint 2013) En el cuadro Búsqueda de imágenes de bing , escriba lo que está buscando y presione Entrar.
4.Haga clic en la imagen que quiere insertar y, luego, en Insertar.
Insertar imágenes pre diseñadas
A diferencia de algunas versiones anteriores de PowerPoint, PowerPoint 2013 y versiones posteriores no tienen ninguna galería de imágenes pre diseñadas. Use Insertar > Imágenes en línea para buscar e insertar imágenes pre diseñadas mediante la herramienta de búsqueda de Bing.
Por ejemplo, después de seleccionar Imágenes en línea, puede buscar imágenes pre diseñadas de caballos y ver una serie de imágenes con licencia de Creative Commons.
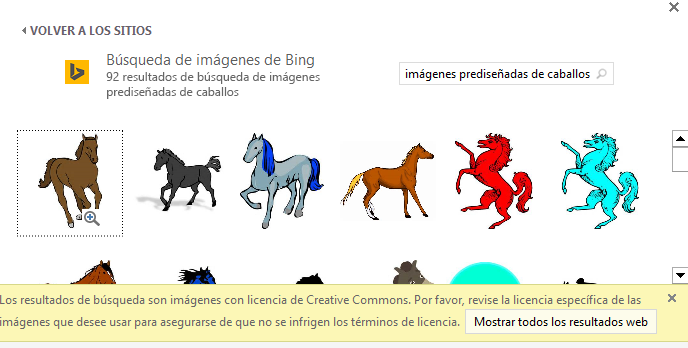
insertar una imagen en el patrón de diapositivas
Si quiere que una imagen aparezca en todas las diapositivas de un tipo específico en su plantilla de PowerPoint, agréguela al patrón de diapositivas.
Insertar una imagen en el fondo
Si quiere que una imagen aparezca como fondo sin afectar a todas las diapositivas de un patrón, cambie la configuración de fondo de la diapositiva.
Suscribirse a:
Comentarios (Atom)